The Wake County Public School System has used Google Classroom for the past 5 years to help organize and make an online classroom. However, many new students from other school systems have never used this tool.
Since many teachers are used to using Google Classroom, they assume most kids know how to use it as well, making it hard for new students to figure out how the application works. Here is a tutorial with pictures to show students the basics of how to use Classroom.
How to Join Google Classroom:
Step 1: So, When you search up Google Classroom on Google, the above screen will pop up. You will then click on “Go to Classroom” near the center right of the screen.
Step 2: You will then be brought to a Google login screen where you will type in your WakeID email and password.
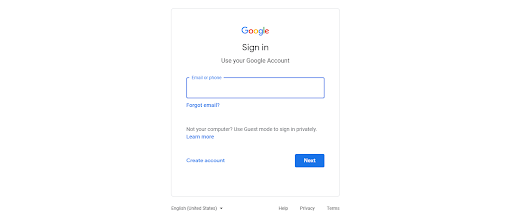
Step 3: You will then be brought to the WakeID screen where you type in your WakeID and password.
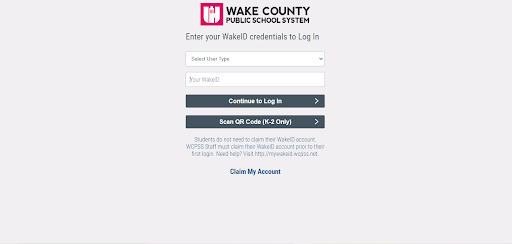
Step 4: The Google Classroom home page will then load, and there will be one of two things: Either your teacher has already added you to their class, or you will have to type in a class code, which you can ask your instructor for.
You will know if a teacher adds you by seeing their name and the class they teach in a little box inviting you to join the classroom. And once you accept this invitation or type in the class code you are in the class!
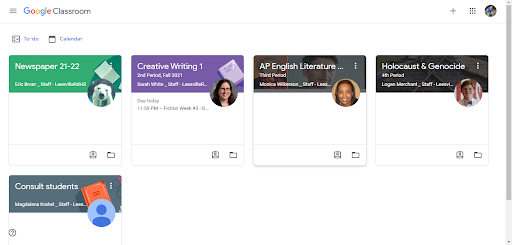
How to Navigate Classroom:
- When you first enter a teacher’s online classroom, the first page you see is the class stream, where teachers may post announcements and some assignments. When it says “Teacher Name” posted …. You can click on it in order to pull up the assignment.
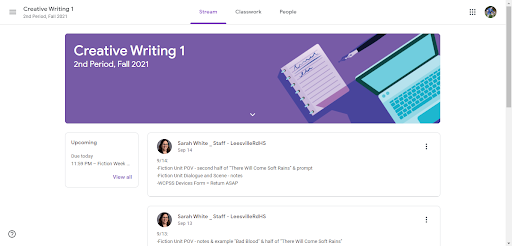
- On the left side of the screen, There will be a tab that says “Upcoming Work” and below it is a list of assignments that your teacher has/will assign in the future.
- On the top center of the screen, There is 3 tabs: Stream, Classwork, and People.
- The Classwork tab is where your teacher will post all assignments if you want to see
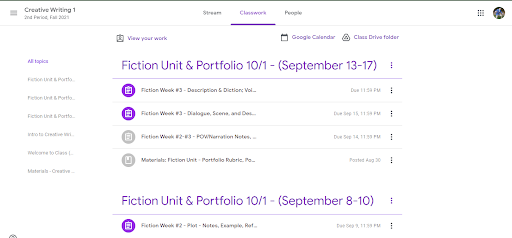
- The people tab just shows all the people in the class.
How to submit an assignment:
When you click on an assignment, a screen pops up with a description and material you need for the work on the left side. On the right side, there is a little box that should say “Add or create” or “Mark as done”. When you click “mark as done,” it shows the teacher you did the assignment but did not turn in any work with it. When you click “add or create,” you can turn in a file from your computer or from Google Drive. You can also create a whole new template if you desire.
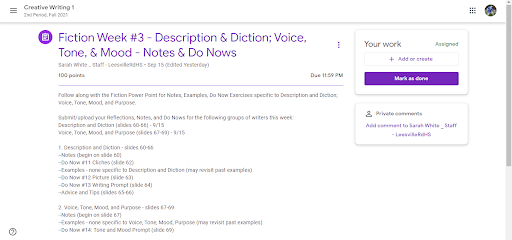
Hopefully this guide helps students figure out how to use the classroom and lead to happy learning!
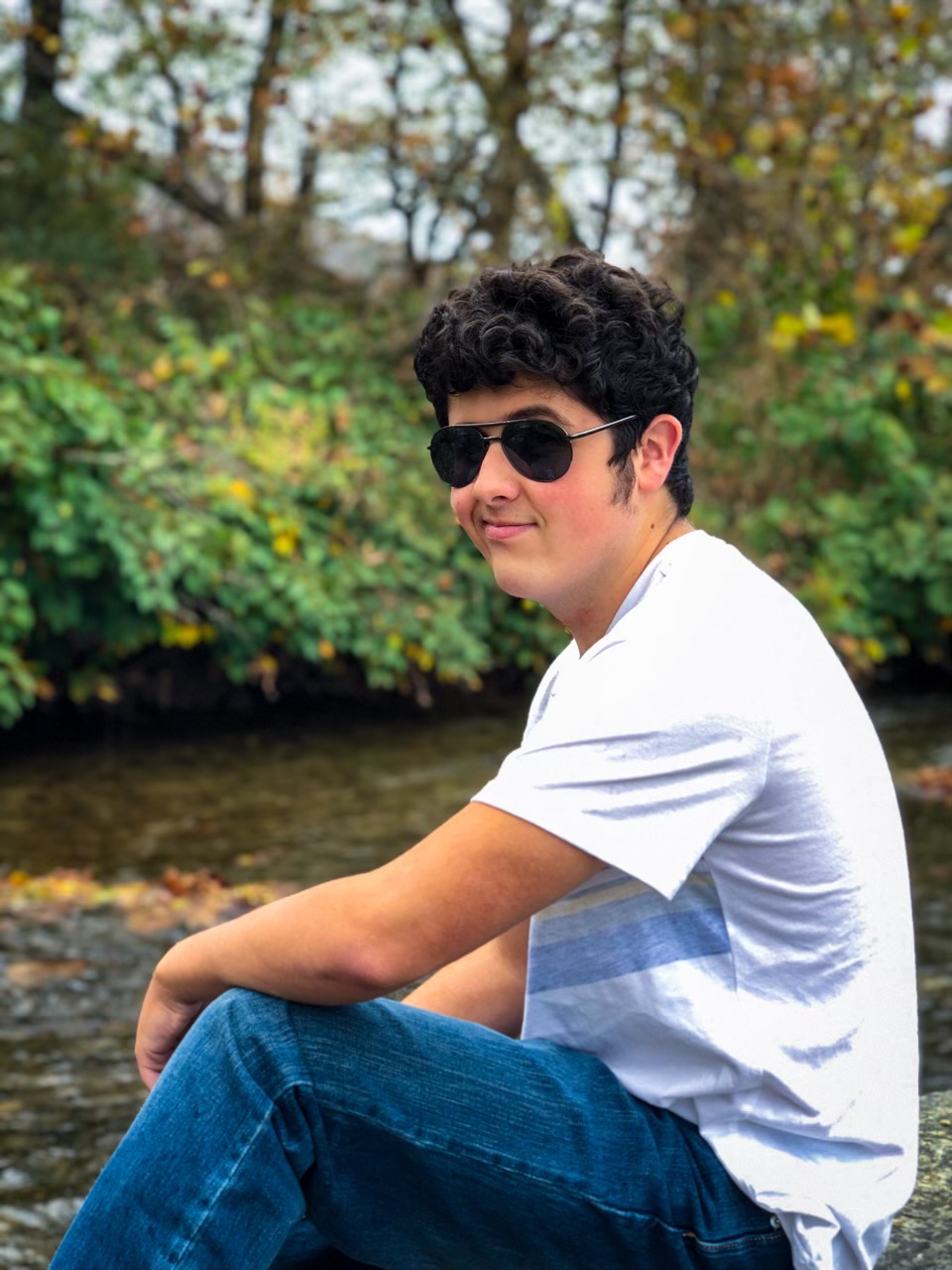
Hi! My name is Grant Silver and I’m a staff writer for The Mycenaean. I am a twin brother and I really enjoy and know about lots of music especially hard rock/metal.
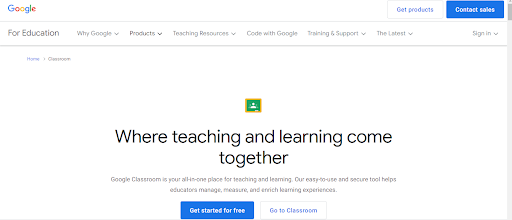
Leave a Reply